Spis treści
Mamy utworzony projekt, w którym zaprojektowaliśmy pierwszą mapę i postawiliśmy pierwsze zdarzenia. W dzisiejszej lekcji wprowadzimy pierwszą komendę w zdarzeniu – dialogi. Oprócz tego, w ramach wyzwania, wprowadzimy zmiany w kodzie gry i zmienimy czcionkę.
Z tego powodu dzisiejsza lekcja zostanie podzielona na dwa etapy:
- (opcjonalna) zmiana domyślnej czcionki;
- wprowadzenie pierwszych wiadomości do gry.
Jeśli martwisz się, że zabawa z programowaniem w RPG Makerze nie jest jeszcze dla Ciebie lub nie widzisz potrzeby zmiany czcionki na tym etapie – w porządku, bez pośpiechu! Przejdź śmiało do drugiego etapu naszej lekcji.
Zmiana domyślnej czcionki
Nie każda zmiana wymaga długich poszukiwań idealnego rozwiązania w Internecie, ponieważ bibliotek RGSS3 nie da rady samodzielnie edytować początkujący użytkownik programu. Mam nadzieję, że serią takich prostych poradników przełamię ten mit.
Nie musisz w zaawansowanym stopniu znać się na programowaniu, by wprowadzać drobne zmiany kosmetyczne w domyślnej bibliotece VX Ace. Sama jestem tego przykładem – nauka z analizy, co oferuje RPG Maker w standardowej wersji, pozwala na własne kombinowanie i kreowanie własnych modyfikacji.
Na pierwszy ogień – zmiana standardowej czcionki.
Font to element, którego nasz potencjalny gracz z pewnością nie przeoczy. To plik z krojem pisma, na podstawie którego gra wyświetla tekst widoczny w każdym oknie (window) naszej gry.
Potocznie, choć nie do końca poprawnie, nazywamy go czcionką. Słowo zostało jednak dość szybko przyjęte w języku potocznym jako synonim komputerowego przedstawienia kroju pisma.
Dla czytelności tekstu, będę podczas tłumaczenia posługiwać się tymi określeniami naprzemiennie.
Dobrze dobrany font potrafi być wisienką na torcie naszego projektu, zły i nieczytelny – skutecznie zniechęca i powoduje wizualny chaos. Z uwagi na to, że wybór czcionki wpływa na każdy tekst w grze – warto pomyśleć o tym na samym początku bez potrzeby późniejszego dopasowywania tekstów w razie jego zmiany.
Zaczniemy od omówienia, co warto brać pod uwagę, gdy będziesz szukać czcionki do gry. Po dokonaniu wyboru dodamy ją do naszego projektu. Następnie zaczniemy działać bezpośrednio w programie i wprowadzimy odpowiednie zmiany do bibliotek RGSS3, by czcionka pokazywała się w grze.
Będziemy zmieniać:
- font;
- wielkość fontu;
- pojawianie się cienia przy czcionce (domyślnie efekt wyłączony);
- pojawianie się obwódki dookoła liter (domyślnie efekt włączony).
Wybór czcionki
Projekt w RPG Maker VX Ace ma ustawioną domyślną czcionkę VL Gothic w rozmiarze 24. Nie można odmówić czytelności tego wyboru oraz – co ważniejsze dla nas, jako twórców – wygody przy wprowadzeniu tekstu do gry.
Odpowiada za to krój o stałej szerokości znaku (monospacing). Każdy znak zajmuje dokładnie tyle samo pikseli, by tej samej długości fragment tekstu został pokazany w takiej samej szerokości – nieważne, co napiszemy. Możemy zaplanować, ile miejsca potrzebuje dany segment – co zmniejsza frustrację podczas planowania kolejnych opisów, dialogów czy nazw w grze.
Zwróć również uwagę na zakres licencji. Poprawnie wybrany font posiada taką, która pozwala na wykorzystywanie w projektach.
Potrzebujemy czcionek, które mogą być pobrane jako plik i zostać zaimplementowane w folderze gry. Tekst pojawia się dynamicznie podczas rozgrywki (treść jest wyświetlana na bieżąco przez grę) – z tego powodu czcionka powinna być z licencją pod aplikację (app fonts).
Odpadają czcionki typu webfonts, które mogą być używane tylko w zakresie wykorzystania internetowego, oraz desktop fonts – których użycie pozwala na utworzenie graficznego projektu.
Bezpieczne w użytku są czcionki na licencji SIL Open Font License. Zakres tej licencji spokojnie pozwala na wykorzystywanie fontu w naszych projektach. (Zainteresowanych tematem zachęcam do zapoznania się z FAQ na temat tej licencji).
Jeśli tworzysz w naszym ojczystym języku, pamiętaj o wyszukaniu czcionki obsługującej polskie znaki. Brak zadbania o ten element skreśla tytuł u wielu potencjalnych odbiorców. Twój ostateczny wybór czcionki powinien zdać test zdania „Zażółć gęślą jaźń„, którego pogląd jest widoczny po włączeniu pliku z fontem.
Podsumowując, dobrze, aby czcionka:
- (dla Twojej własnej wygody) miała krój pisma o równej lub zbliżonej szerokości;
- zawierała polskie znaki;
- posiadała licencję pozwalającą na użytek w projektach komercyjnych.
Na potrzeby poradnika znalazłam czcionkę o nazwie Fire Mono w wersji Bold i na niej będę pracować. Po włączeniu pliku czcionki pokazuje się jej nazwa, do której będziemy się odwoływać w następnych krokach naszego tutoriala.
Dołączenie czcionki do projektu
Otwieramy folder z naszym projektem. Tworzymy w nim nowy podfolder o nazwie Fonts. Wewnątrz Fonts dodajemy pliki czcionki oraz dodatkowo plik tekstowy z licencją.
Gotowe! Dzięki temu gracz nie będzie musiał mieć zainstalowanej czcionki na komputerze, żeby zagrać w Twój projekt.
Zmiana czcionki w programie
Wybieramy Script Editor. Otwiera się okno do skryptowania RGSS3.
Jego budowa jest stosunkowo prosta. Z lewej strony jest lista skryptów, które są wywoływane w zależności od momentu gry. Po prawej mamy miejsce, w którym wprowadzamy instrukcję, którą ma wykonać gra, gdy skrypt zostanie wywołany.
Zjeżdżamy na sam dół listy skryptów i wybieramy plik o nazwie („Main”). To pierwszy skrypt, włączony przez grę.
Poniżej macie 4 linijki, które dodałam do gry, z kilkoma komentarzami wyjaśniającymi:
Font.default_name = ["Fira Mono"]
Font.default_size = 25
Font.default_shadow = true
Font.default_outline = false
(Na zielono mamy na początku komentarze wyjaśniające, do czego służy skrypt. By wprowadzać komentarze w skrypcie, na początku linijki dodajemy znak #. Nie musisz przepisywać ich razem z komentarzami do swojej gry! Są one dodane tylko, byś zrozumiał, po co wprowadzamy je do kodu.)
Zmiana wysokości linii w grze
W przypadku wybrania większej wielkości czcionki, same wprowadzenie powyższego kodu wpływającego na wygląd czcionki nie wystarczy. Musimy dodatkowo ustawić, by mieścił się on w oknach naszej gry.
Każde okno w grze jest budowane przez wywołanie skryptu Window_Base. Wartość wysokości linijki jest tam zapisana po angielsku jak line_height.
Stworzymy nowy dokument, nadpisujący taką wartość. Klikamy pod dokumentem (Insert here) prawym przyciskiem myszy i wybieramy Insert. Wpisałam w polu Name UPDATE!Window_Base. Nazwa skryptu nie wpływa na jego działanie – pozwala jednak nam łatwo rozpoznać skrypt.
Po prawej stronie wprowadzamy taki fragment kodu:
class Window_Base < Window
def line_height
return 27
end

Zapisujemy kod. Włączamy ponownie test gry. Dzięki naszej poprawce, pole wyboru obejmuje cały tekst.
Tworzenie okienek dialogowych
Pisanie wiadomości w VX Ace
W ramach nauki chcemy dodać w grze komunikat o palącym się kominku. Otwieramy w projekcie na mapie Dom bohatera zdarzenie Ognisko.
Po prawej stronie w Contents zaznaczamy pierwszą linijkę z symbolami @> i klikamy dwukrotnie lewym przyciskiem myszy. Otworzy nam się okno komend do zdarzenia (Event Commands). Na samej górze pierwszej strony mamy w niej komendy odpowiadające za wiadomości (Message). Wybieramy pierwszą komendę „Show Text” – dzięki niej wprowadzimy okienko tekstowe do naszej gry.
W Text wpisujemy wiadomość, którą pokazujemy w okienku dialogowym.
Przez kliknięcie w pole pod Face Graphic możesz pokazać twarz postaci – dzięki temu możesz wizualnie zaznaczyć, która wypowiada napisaną kwestię. Na potrzeby pierwszej testowej wiadomości nie ruszamy tej części.
Background opowiada za tło, które będzie się znajdować za wiadomością. Można ustawić standardowe okienko programu (Normal Window), przyciemnienie tła (Dim Background) lub pełną przezroczystość (Transparent). Tutaj również zostawmy domyślne ustawienie Normal Window.
Z pomocą Position wybieramy miejsce ustawienia okienka. Są trzy opcje – u góry ekranu (Top), pośrodku (Middle) lub na dole (Bottom). Tak samo i tutaj nie zmieniamy ustawienia Bottom.
Preview pozwala zobaczyć pogląd tekstu, jaki będzie wyświetlać się w grze. Przy zmianie czcionki domyślnej, ta opcja nie będzie uwzględniać zmian w programie. Jeśli zostaniecie przy standardowej – dzięki podglądowi nie musicie włączać testu gry, by sprawdzić każdy dialog.
Zmiana koloru w okienku wiadomości
Oprócz suchego tekstu, można również wprowadzić proste komendy w Show Text. W tej lekcji omówimy najprostszą – jak zmienić w oknie kolor całego tekstu lub wybranych słów.
W tym celu do naszego tekstu wprowadzamy komendę \c[numer koloru], wprowadzając między nawias odpowiedni numer odcienia, w którym ma wyświetlać się tekst.
Kolor 0 to podstawowy, domyślnie biały odcień tekstu w naszej grze. Pozostałe kolory są określane przez plik Window.png, który poniżej podrzucam w powiększeniu oraz tym, jak czcionka wygląda „w praniu”.
W ramach ćwiczenia zaznaczmy słowo „ogień” kolorem niebieskim, a resztę tekstu zostawmy bez zmian. Chcemy, by dalsza część zdania również była w podstawowym kolorze – czyli musimy wrócić do standardowego koloru.
By tak było, nasze przykładowe zdanie musimy zapisać jako:
W kominku pali się \c[1]ogień\c[0].
Lepiej go zgasić przed wyjściem.
Komenda podczas testów uruchamia zmianę koloru w obrębie wskazanego słowa.
Testowanie interakcji ze zdarzeniem
Włącz test gry (Playtest lub skrót klawiszowy F12). Aby przejść dalej przez menu wyboru okna głównego, kliknij przycisk akcji – Z, spację lub enter. Podejdź strzałkami do wybranego zdarzenia i wciśnij przycisk akcji, by sprawdzić, jak działa komenda w zdarzeniu.
Jak wpisać znak Ą w dialogach VX Ace?
Gdy będziesz chciał wprowadzić litery „ą”/”Ą” do wiadomości, zauważysz, że program zaznacza cały tekst. Powoduje to skrót wgrany do programu, którego niestety nie mamy możliwości zmienić w domyślnych ustawieniach.
By zapobiec swojej frustracji, polecam jako nawyk wyuczyć się, aby:
- wciskać najpierw kombinację klawiszy SHIFT + ` (tak jakbyście chcieli dodać tyldę);
- następnie klikać samo a (dla małej litery)/A z wciśniętym shiftem (dla dużej litery).
Patch VX Ace Shortcuts Override
(EDIT 10.08.2023) Axer na Gospodzie opublikował temat z patchem, który likwiduje problem wpisywania znaku Ą w RPG Makerze VX Ace. Jest to łatka w trakcie rozwijana, ale już teraz pozwala na komfortowe pisanie dialogów w oficjalnym RPG Makerze VX Ace bez korzystania z triku, wspomnianego wyżej.
Dziękujemy Axer za wsparcie techniczne – nie każdy bohater nosi pelerynę!
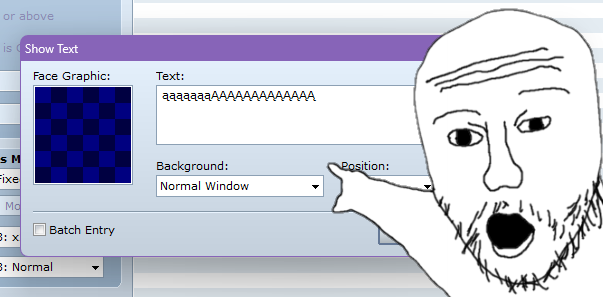
Szerokość linijki tekstu
Strzałki widoczne nad polem Text w założeniu miały pomóc rozdzielaniu tekstów na linijki, by pokazywały się w dialogu. Niestety, o ile w starszych Makerach to się sprawdza – w tej wersji programu sztywne trzymanie się tych wskazówek może wywołać frustrację.
Dla ćwiczenia spróbujcie napisać linijkę tekstu, próbując skończyć ją bezpośrednio przed strzałką. Następnie wybierzcie Preview.
Tekst ucina się wcześniej niż sugerują strzałki pomocnicze, nie pokazując jej w całości.
Moja rada to metodą prób i błędów oraz testami znaleźć najlepszy moment na maksymalne zakończenie linijki, by trzymać się go podczas planowania dialogów. W przypadku domyślnej czcionki bez wybranej twarzy to około 5 znaków przed prawą strzałką.
Batch Entry
RPG Maker domyślnie pokazuje na ekranie 4 linijki tekstu. W poprzednich wersjach RPG Makera, by pokazać dłuższy dialog, należało go ręcznie podzielić i wprowadzić za każdym razem nową komendą dialogową.
Udogodnieniem w VX Ace jest fakt, że jeśli masz zaplanowany dialog dłuższy – nie musisz go ręcznie rozdzielać na kilka komend Show Text. Wystarczy, że zaznaczysz przy wprowadzaniu dialogów Batch entry.
Program automatycznie utworzy odpowiednią ilość komend w naszym zdarzeniu.
Podsumowanie
Wreszcie doszliśmy do końca tej długiej lekcji. Omówiliśmy w niej:
- wybór fontu;
- jak dodać i zmienić czcionkę do naszego projektu;
- na co zwrócić uwagę przy planowaniu dialogów i tekstów w grze;
- do czego służy opcja Batch Entry.
Oprócz tego wprowadziliśmy pierwsze teksty do gry i zmieniliśmy kolor słowa-klucz w naszym pierwszym okienku. Wprowadziliśmy własny kod do gry i edytowaliśmy wartości w domyślnym kodzie do własnej wizji.
Na dzisiaj to wszystko. Jeśli masz dodatkowe pytania na temat dzisiejszej lekcji – zapraszamy do kontaktu w komentarzach!
ŚCIĄGNIJ PROJEKT Z LEKCJI
Marta „puniek” Płoszaj














